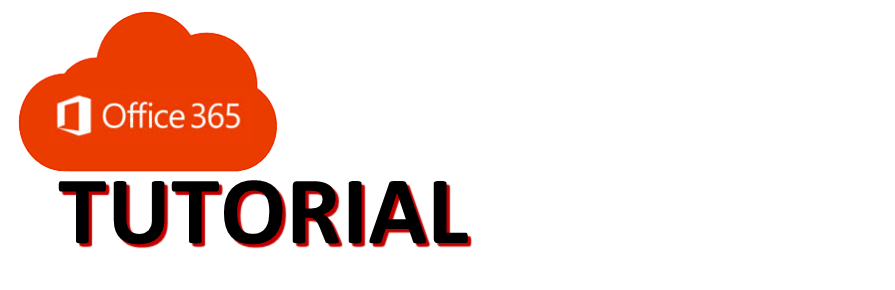
Did you know that you have access to 1 terabyte of free space to save your school work?
Did you know that as a MEI Schools student you can get the latest version of Microsoft Office at home for free?
Here are a few quick tips for MEI Schools Office365:
Begin by going to — http://webmail.meischools.com
The login username is your MEI Schools email address – your student # @meischools.org [example: 1234567@meischools.org] – and the password is the same password you use to login to the school computers and access WiFi with.
**Contact your librarian if you need to change your password or have troubles with your account.
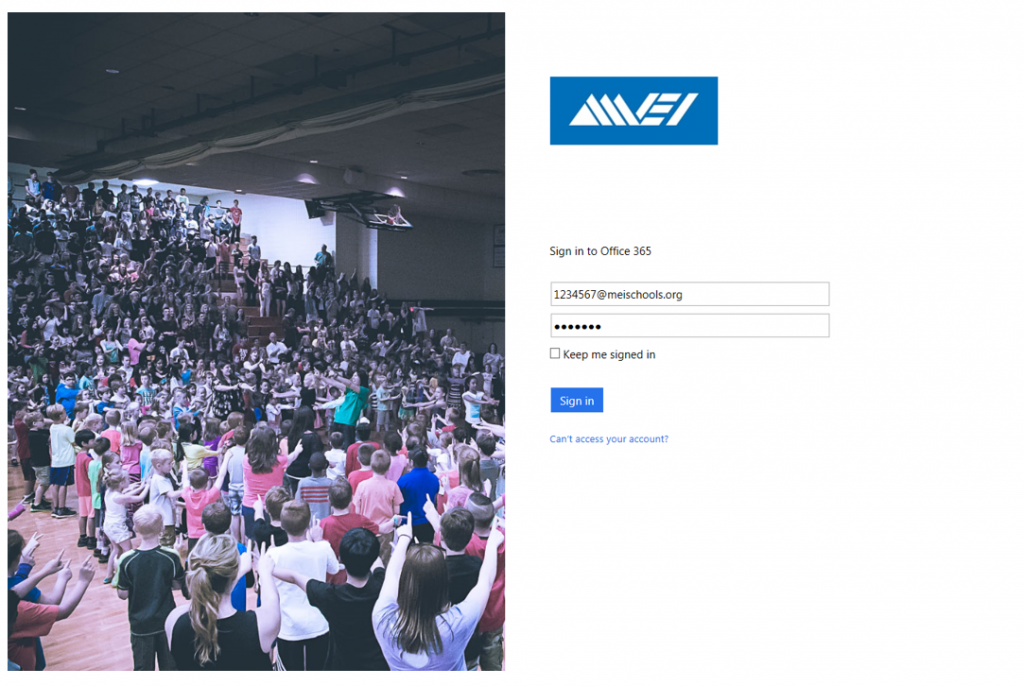
Once you are logged in, the first view is your MEI Schools Office365 email inbox.
At the very top left corner of the page are some additional features:
- Select the grid of squares for a quick way to switch between email, calendars, OneDrive, and more.
- Opens a new page to connect you with additional Office365 features such as installing Microsoft Office onto your home computer or tablet etc.
To access OneDrive – with 1 terabyte of free storage – select the grid of squares in the top left corner and choose the OneDrive app, or a specific app such as Word Online, or PowerPoint Online.
When you choose a specific app, such as Word Online, a web-based version of Microsoft Word will open.
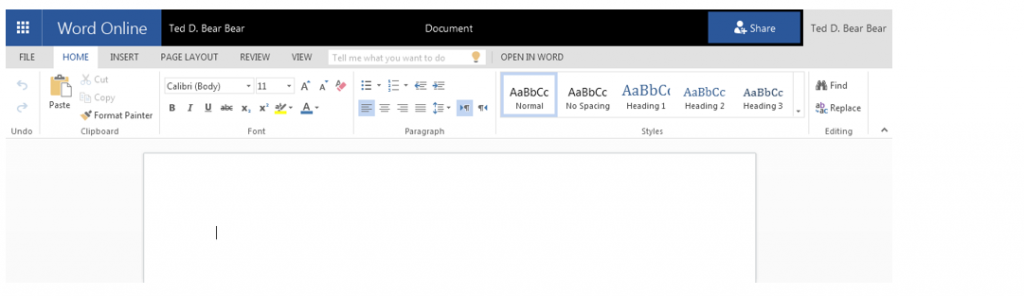
Selecting the OneDrive app will take you to the dashboard view of all your saved files.
**We recommend that you delete the Shared with Everyone folder to avoid your documents accidentally being shared with everyone within the MEI Schools network.
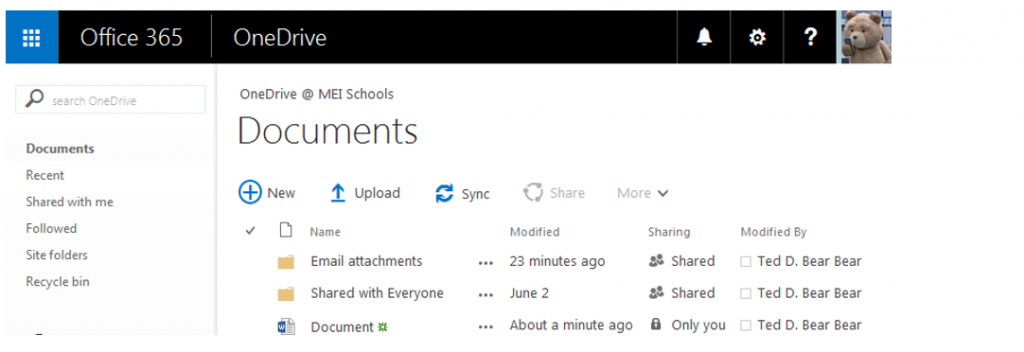
Select the file you want to edit, print, or share. You can open a file by selecting the name of the document, or you can select the “…” beside the file name and a menu of options will appear. If you are using a mouse, you can also right click over the file name for a list of options.
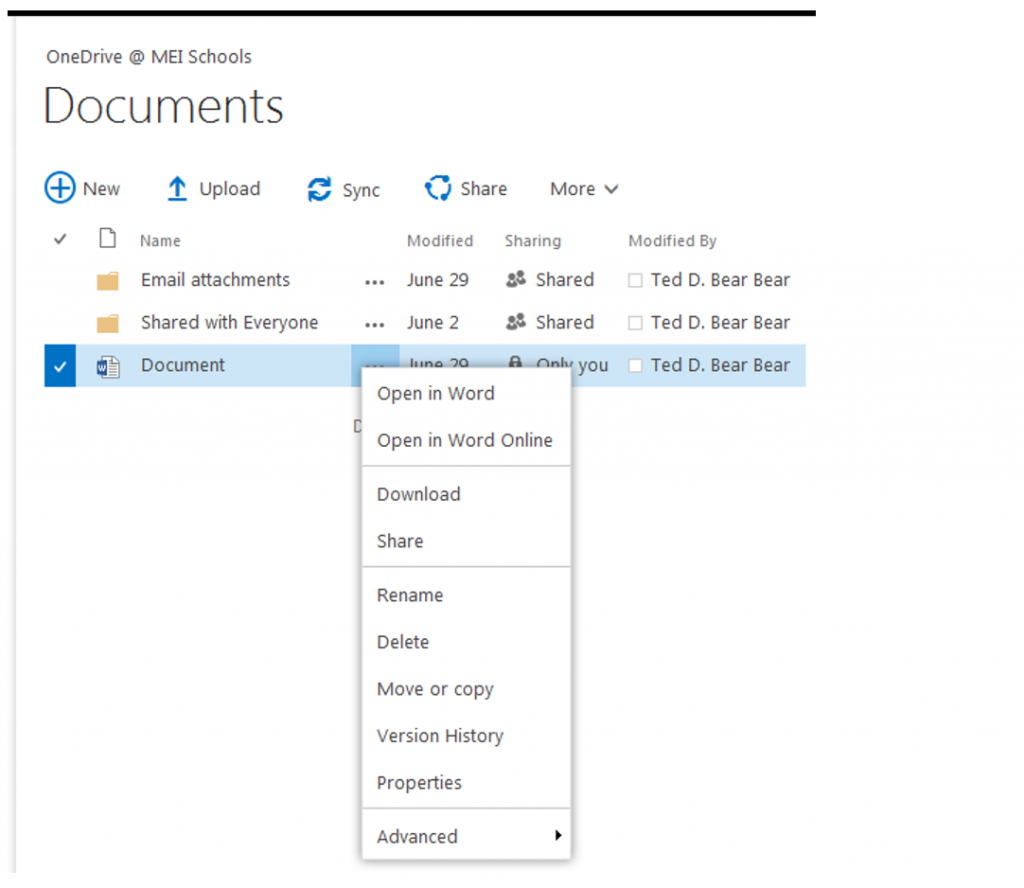
When you share a document, you can share the file by sending an email, or creating a link. You also can select if you want the file to only be viewed or if those you are sharing it with can also edit it. Documents can also be shared with people who don’t have Office365 accounts by unselecting the Require sign-in option.
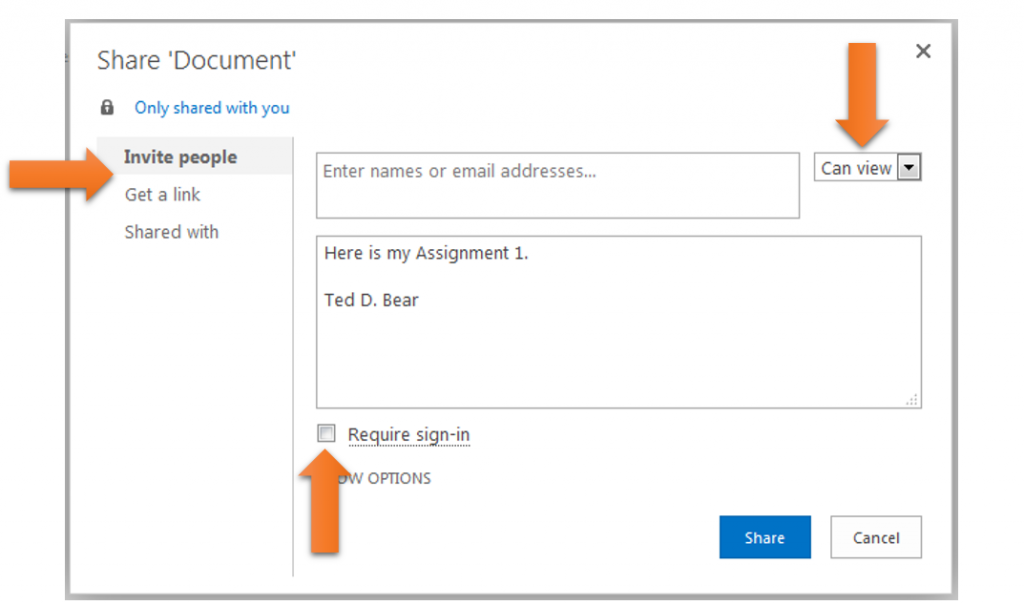
To change your profile image or Sign out, select your personal image at the top right corner.
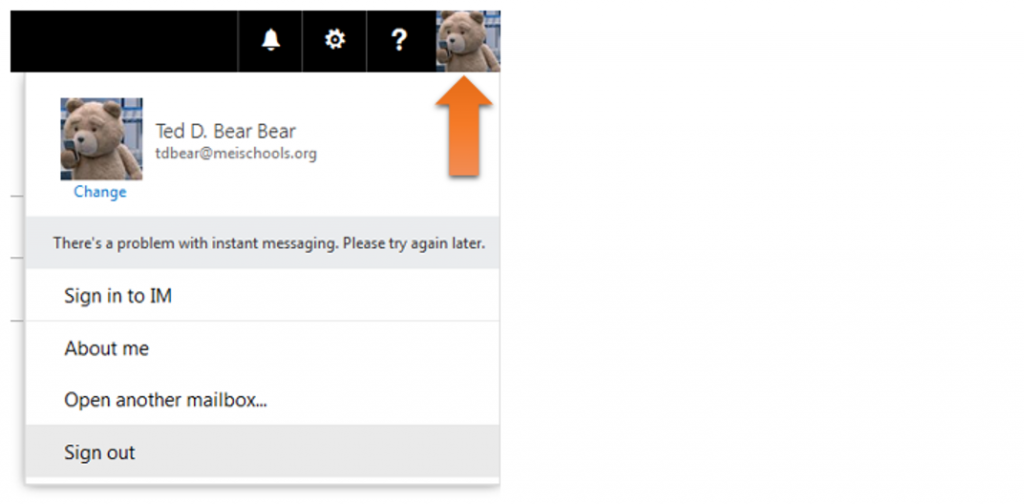
At the very top left corner of the page, select the grid of squares to return to your email.
At the very top of the column where your emails are listed in your Inbox, you can select how you want to view them.
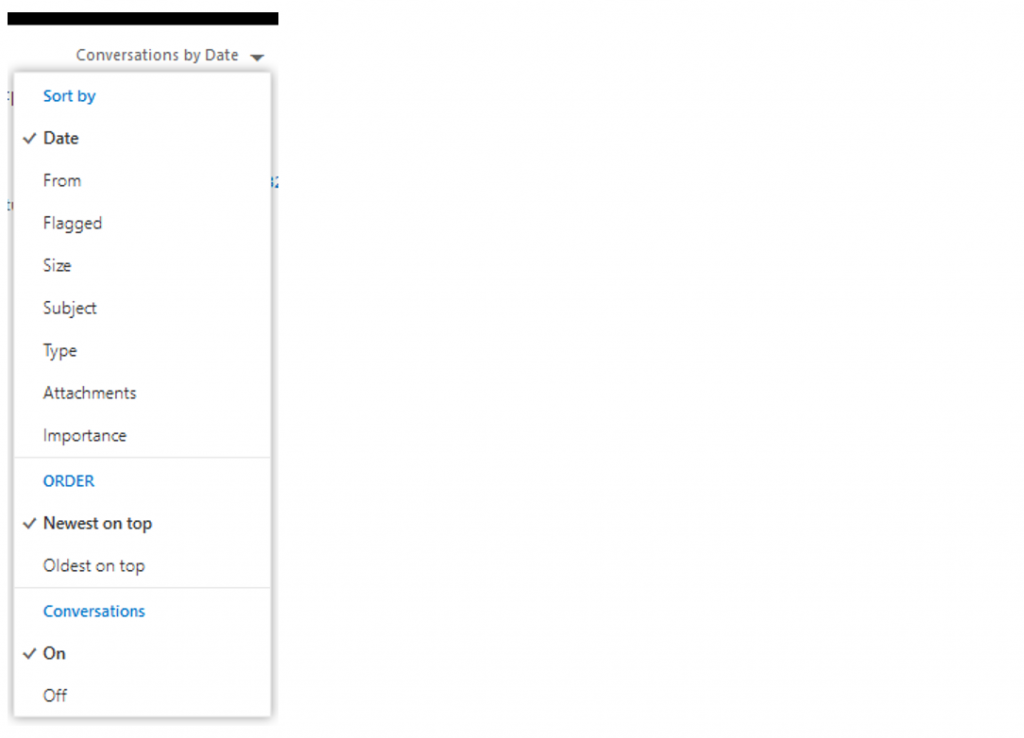
When you are creating a new email, you can show the Bcc field, Save draft, or Set importance.
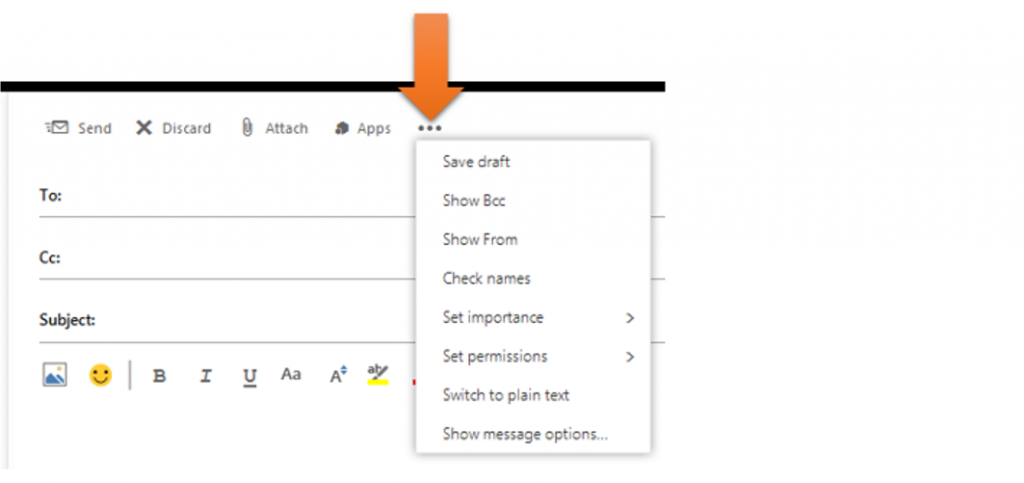
At the very top right corner of the page, select the gear icon to set a variety of additional Outlook features. Choose Options to set features such as display settings, your email signature, and more.
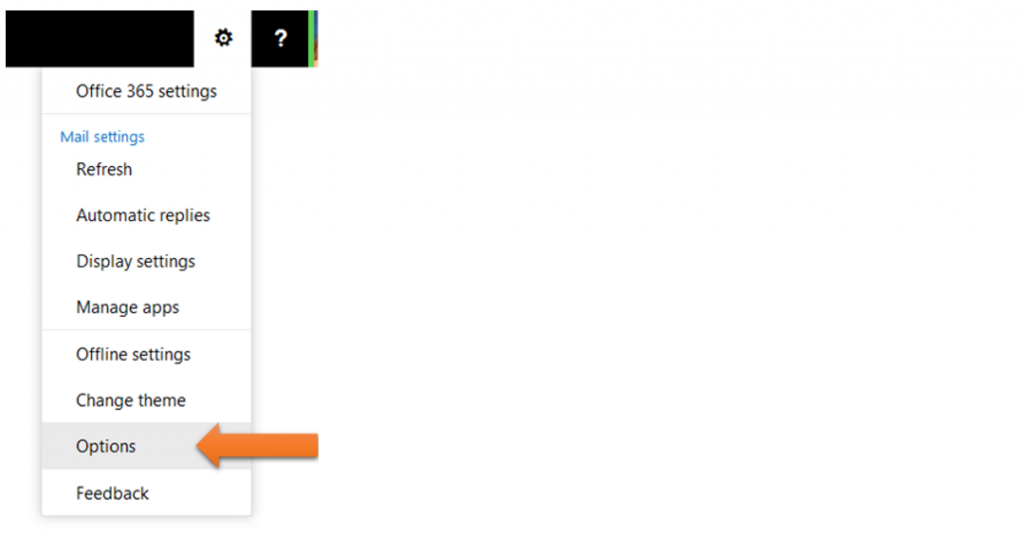
Still have questions? Ask your librarian.

